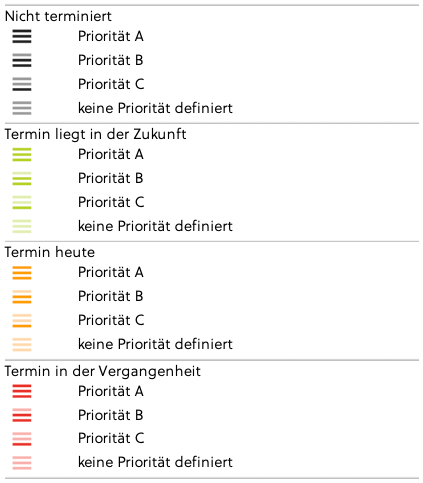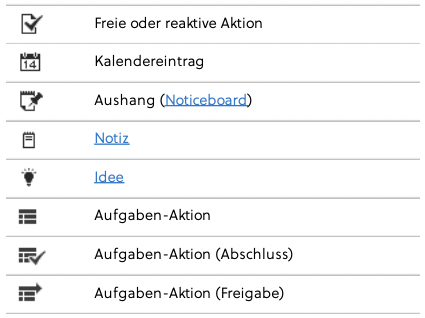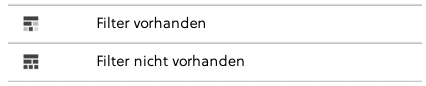Daily Actions
Die 'Daily Actions' zeigen alle zu erledigenden Aktionen des angemeldeten Benutzers an.
Daily Actions- Einstellungen
Mitarbeiter im Workflow
Damit einem Mitarbeiter im Workflow Aktionen zugeordnet werden können, muss ihn der Administrator als 'Mitarbeiter im Workflow' aktivieren. Beachten Sie hierzu das Kapitel 'Benutzerdaten'.
Benutzer-Einstellungen
Jeder Benutzer kann folgende Einstellungen treffen:
- ob er durch Pop-ups informiert werden möchte, bei welcher Art von Aktion ein Pop-up erscheinen soll, ob ungelesene Aktionen und Termine fett angezeigt werden sollen,
- ob offene Aktionen der Vergangenheit auf Montag verschoben werden sollen.
Arbeitsumfeld
Die Arbeitsumfelder dienen der Sortierung und Strukturierung der zu erledigenden Aktionen. Es können benutzerspezifische oder Standard-Umfelder angelegt werden:
- Benutzerspezifische Umfelder stehen nur dem Benutzer zur Verfügung, der dieses Umfeld angelegt hat. Überall, wo Sie eine Aktion einem Umfeld zuordnen können, wählen Sie in der Auswahlliste die Option 'Neu', um ein neues eigenes Umfeld anzulegen.
- Standard-Umfelder stehen allen Benutzern zur Verfügung.
Standard-Filterset speichern
Die Filteroptionen und die Sortierung der Daily Actions können gespeichert werden. Rufen Sie hierfür die Daily Actions auf und wählen Sie unter 'Funktionen' im Kopfbereich die Option 'Filter' und dann 'Standard-Filterset speichern'.
Dieses Standard-Filterset wird standardmäßig beim ersten Öffnen der Daily Actions nach dem Start von PROJEKT PRO verwendet.
Aktion anlegen
Reaktive Aktionen
Reaktive Aktionen beziehen sich immer auf ein PROJEKT PRO Dokument, auf das reagiert werden muss.
Sie werden in den 'To-do & Info'-Block des jeweiligen Dokuments eingetragen.
Zum Beispiel:
Reaktion auf Kommunikation
Sie erhalten eine E-Mail, welche ein Kollege beantworten muss.
Ordnen Sie im 'To-do & Info'-Block das Erledigungsdatum, den Kollegen und die Aufforderung 'Beantworten' zu.
Es besteht zusätzlich die Möglichkeit, durch Klick auf das Offene-Aktion-Symbol links, dem Kollegen weitere Informationen zukommen zu lassen. Es öffnet sich das Datenblatt der 'Reaktion Kommunikation'. Dort können Sie die E-Mail einem Umfeld zuordnen und wenn die Antwort rasch erfolgen muss, die Markierung 'Pop-up' setzen. Der Kollege erhält unverzüglich eine Pop-up-Nachricht.
Ihr Kollege erhält nun entweder eine Pop-up-Nachricht oder sieht die Aktion in seinen 'Daily Actions' bzw. in den 'Aktionen'.
Reaktion auf Adresse
Sie haben z. B. eine neue Telefonnummer bei einer Kundenadresse eingepflegt. Diese Information möchten Sie an einen Kollegen weitergeben. Dafür stehen Ihnen die gleichen Funktionen wie in der Kommunikation zur Verfügung. Beachten Sie, dass in den Management-Bausteinen reaktive Aktionen nur Benutzern mit einer Named-User License für PRO management zugeordnet werden können und in den Controlling-Bausteinen reaktive Aktionen nur Benutzern mit einer Named-User License für PRO controlling zugeordnet werden können. (BEARBEITEN)
Freie Aktionen
Eine freie Aktion ist dadurch gekennzeichnet, dass sie keinem Dokument (z. B. Adresse, Kommunikation) und keiner Aufgabe zugeordnet ist.Egal, wo Sie sich in PROJEKT PRO befinden, können Sie in der Menüleiste unter 'PP Tools' oder per Tastaturkürzel CMD/STRG + 2 eine 'Neue Aktion' anlegen. In den 'Daily Actions' können Sie freie Aktionen auch unter 'Funktionen' im Kopfbereich anlegen.
Aktionsfenster
Projekt
Projektzuordnung der Aktion.
Bezug
Objekt (z. B. Kommunikation), dem eine reaktive Aktion zugeordnet ist. Die Zuordnung erfolgt automatisch, wenn die Aktion über einen 'To-do & Info'-Block angelegt wird. Bei einer Aufgaben-Aktion erscheint hier die Aufgabe.
Klicken Sie auf den Bezug, um das Objekt aufzurufen.
Am, bis
Datum und Uhrzeit, für welches die Aktion eingeplant ist.
Dauer, Restdauer
Die Dauer ist die prognostizierte Gesamtdauer der Aktion. Die Restdauer beschreibt die noch benötigte Dauer, wenn bereits an der Aktion gearbeitet wurde. Die Angaben sind wichtig für die Ressourcenplanung.
Erinnerung
Minutenzahl zur Bestimmung des Erinnerungszeitpunkts. Zu diesem Zeitpunkt erscheint ein Pop-up beim Bearbeiter.
Termin
Termin, bis zu dem die Aktion erledigt sein muss.
Wichtigkeit
Aktionen kann eine Wichtigkeit zugeordnet werden. Diese ist zusammen mit der Dringlichkeit maßgebend für die Priorität (siehe unten).
Bearbeiter
Bearbeiter, der die Aktion zu erledigen hat.
Bezeichnung, Notiz
Kurzbezeichnung des To-dos und ergänzende Notiz.
Umfeld
Unter 'Umfeld' können Sie Begriffe auswählen oder neu eingeben, die Ihnen beim Filtern und Sortieren Ihrer Aktionen hilfreich sind. So finden Sie zum Beispiel vor Ihrer nächsten Fahrt nach Hamburg alle Aktionen mit dem Umfeld 'Hamburg' und haben dann eine Liste der Dinge zur Verfügung, die Sie dort erledigen wollen. Oder Sie nutzen das Umfeld 'Zug', um sich vor Ihrer nächsten Bahnreise eine Liste mit Aktionen anzulegen, die Sie im Zug erledigen können.
Markierungen 'Pop-up', 'Gelesen', 'Erledigt'
Die Markierung 'Pop-up' können Sie setzen, wenn der Bearbeiter durch ein kleines, aufspringendes Fenster auf die Aktion hingewiesen werden soll. Jeder Benutzer kann in seinen Benutzer-Einstellungen definieren, welche Arten von Aktionen eine Pop-up-Nachricht zur Folge haben.
Die Markierung 'Gelesen' zeigt an, ob die Aktion bereits durch den Bearbeiter geöffnet wurde. Die Aktion kann auch erneut als ungelesen gekennzeichnet werden.'Erledigt' markiert der Bearbeiter, wenn er mit der Aktion fertig ist. Durch diese Markierung erhält die Aktion den Status 'Abgeschlossen'.
Dokument hinzufügen
Einer Aktion kann ein Dokument zugeordnet werden. Klicken Sie dazu auf den Schriftzug 'Dokument hinzufügen...' .
Priorität der Aktion
Die Priorität der Aktion wird im Aktionsfenster links oben angezeigt durch das Symbol mit den drei horizontalen Linien.
Für die Priorität der Aktion maßgebend sind die Wichtigkeit, dargestellt durch A, B, C und die Dringlichkeit, dargestellt durch den Termin der Aktion.
Daily Actions-Liste
Die Daily Actions werden über den Baustein 'Daily
Actions' (Basis) aufgerufen. Sie zeigen alle zu erledigenden Aktionen des angemeldeten Benutzers an.
Alle neuen, ungelesenen Aktionen werden fett angezeigt, wenn dies in den Benutzer-Einstellungen ausgewählt wurde.
Kompakte/erweiterte Darstellung
Die 'Daily Actions' können als kleines Fenster dargestellt werden, welches Ihnen Priorität, Datum, Typ, Bezeichnung und Umfeld anzeigt.
Benötigen Sie weitere Informationen zu den Aktionen, dann klicken Sie auf die Layoutauswahl im Kopfbereich und wählen 'Erweitert'. In dieser Ansicht werden insbesondere der Bezug und die Projektzuordnung der Aktionen angezeigt.
Durch Auswählen von 'Reduziert' gelangen Sie wieder in die kompakte Darstellung. Um die erweiterte Darstellung standardmäßig zu öffnen, können Sie die Fenstergröße und -position speichern. Bewegen Sie hierfür Ihr 'Daily Actions'-Fenster auf die gewünschte Position und klicken Sie in der Menüleiste auf 'Fenster' und 'Fensterposition speichern'. Mit dieser Funktion wird ebenfalls die Darstellung (reduziert oder erweitert) gespeichert.
Daily Actions sortieren und filtern
Beim ersten Öffnen der Daily Actions nach dem Start von PROJEKT PRO wird Ihnen Ihr Standard-Filterset angezeigt, falls Sie es gespeichert haben. Das Standard-Filterset kann auch jederzeit manuell über die Kopfbereich-Funktion 'Standard-Filterset aufrufen' aufgerufen werden.
Offene Aktionen sind alle Aktionen, welche noch nicht abgeschlossen sind. Um Aktionen mit einem anderen Status anzuzeigen, benutzen Sie den Statusfilter in der letzten Spaltenüberschrift.Der Datumsfilter hält umfangreiche Funktionalitäten bereit. Neben der auf- oder absteigenden Sortiermöglichkeit bietet er die Auswahl von definierten Tagen und Zeiträumen, z. B.:
- Mit der Filteroption 'Bis heute' werden alle Aktionen mit einem Datum in der Vergangenheit bzw. für den aktuellen Tag angezeigt.
- Mit der Option 'Zeitraum' kann ein gewünschter Zeitraum eingegeben werden.
- Mit den Optionen 'Eingeplant'/'Nicht eingeplant' können alle Aktionen mit bzw. ohne Datumsbezug selektiert werden.
Aktionsliste drucken
Um die Aktionsliste zu drucken, klicken Sie auf den Drucker im Kopfbereich.
E-Mails abrufen
Sie haben die Möglichkeit, Ihre E-Mails in den 'Daily Actions' abzurufen.
Klicken Sie hierzu auf 'Funktionen' im Kopfbereich der 'Daily Actions' und wählen die Option 'E-Mails abrufen'. Es werden dabei die E-Mails der POP3-, SMTP- und IMAP- Konten abgerufen, für die Sie als Bearbeiter eingetragen sind.
Icons in den Daily Actions
Ungelesen
Priorität
Aktionstypen
Statusfilter